Install .NET Framework 3.5 https://www.microsoft.com/en-au/download/details.aspx?id=25150 first (or follow the steps below where it will be promoted as part of the install, but will take a lot longer).
When selecting the file to download : pick files that end in or contain _x86 for 32bit windows, or _x64 for 64bit windows.
See http://www.hanselman.com/blog/DownloadSQLServerExpress.aspx.
It would be a good idea to set up SQL Server Management Studio (SSMS), which may come in handy later, at the same time. You could either down load the latest version (SQL Server 2016 at the time this was written) which is can be used with databases back to SQL 2008 (and maybe further), in which case SQLEXPRWT_x86_ENU or SQLEXPRWT_x64_ENU. Or alternatively download SQLEXPRADV_x64.exe or SQLEXPRADV_x86_ENU.exe as these contain the Advanced Services including (SSMS), which naturally will be the version matching the SQL Server you have chosen to install. With SQL Server 2016 you will need to down load SSMS separately.
Note: Why would you choose SQL Server 2008 R2 over SQL Server 2014? Both will work. The only reason is that databases from later versions cannot be restored on SQL 2008 (or on any version). There for to maximise the ability to share demonstration databases we tend to stick with SQL Server 2008 R2.
Run the downloaded installation program, which will expand into a temporary download folder.
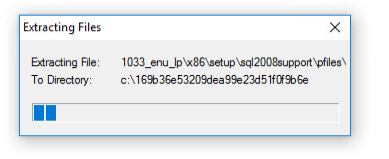
and when complete allow the application to make changes on your PC. Depending on the speed of your computer, it may take some time to start up.
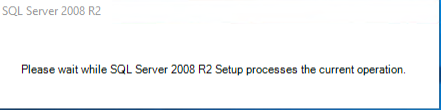
After some time, the 'SQL Server Installation Center' will pop-up. Select the New installation (and wait...).
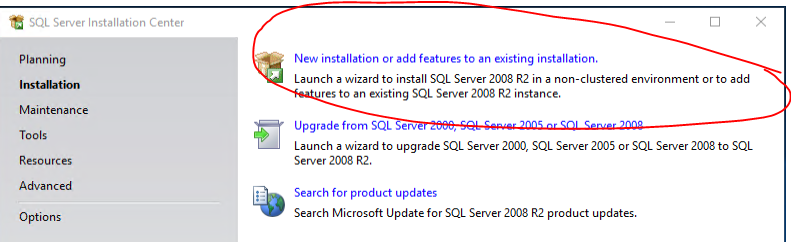
... At this stage 'SQL Server Installation Center' will check to see if you have the minimum requirements. If you have just installed .NET Framework 3.5, you may need to re-start your computer.
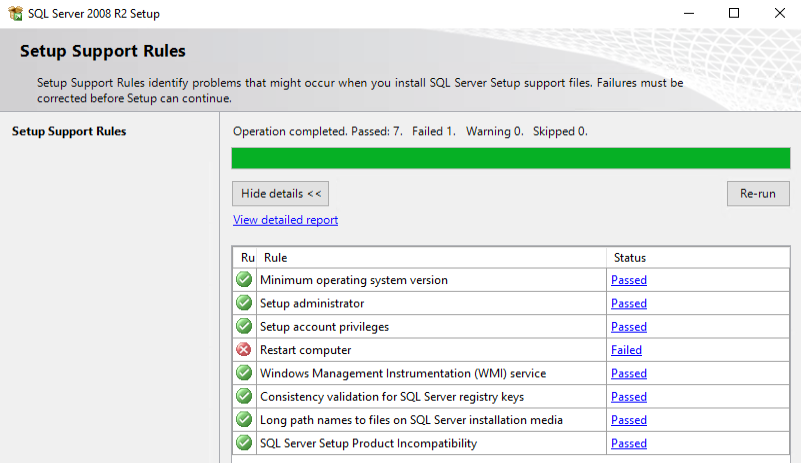
If you have done the restart, you can run the installation EXE again, or find the temporary folder that it created last time, and run 'Setup.exe'.
When it is loaded select 'New installation' (see above) and wait.
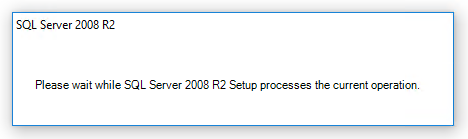
It should successfully run the 'Setup Rules Support', and eventually prompt you to agree with the license.
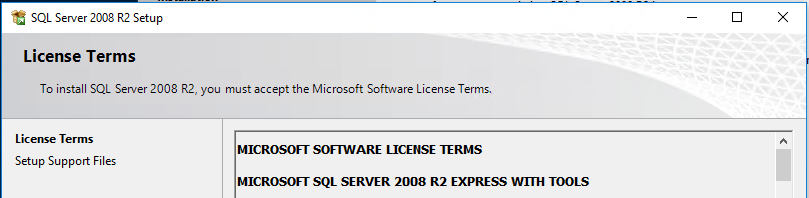
Check the accept box, and press 'Next'.
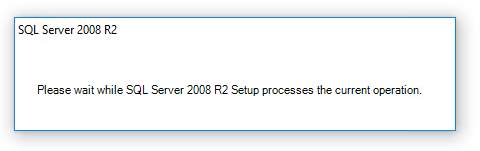
and finally you can chose what to install.
Since we need SQL Server command-line utility (SQLCMD), you should select Management Tools - Basic. The 'SQL Client Connectivity SDK' (apparently) provides some support for trace logs, which we won't use at this stage, but there should be no harm in installing it. Since we are not replicating between databases, we don't really need 'SQL Server replication' either, but again there should be no harm in installing it. (After all you may end up using the SQL server for other applications on the same machine).
Suggested installation:
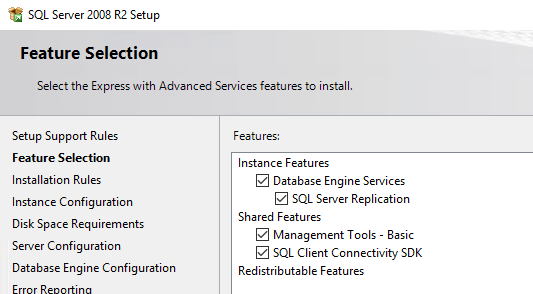
Minimal installation:
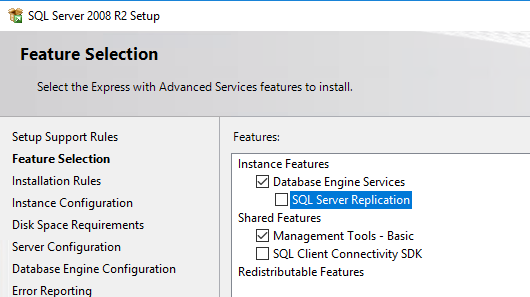
Once selected you'll be promoted to install the instance. Since this is a good way of telling if you are running SQL Express (with limited database size) select the default offering of SQLEXPRESS. The SQLEXPRESS instance name is used in the configuration scripts supplied for the demonstrations sites.
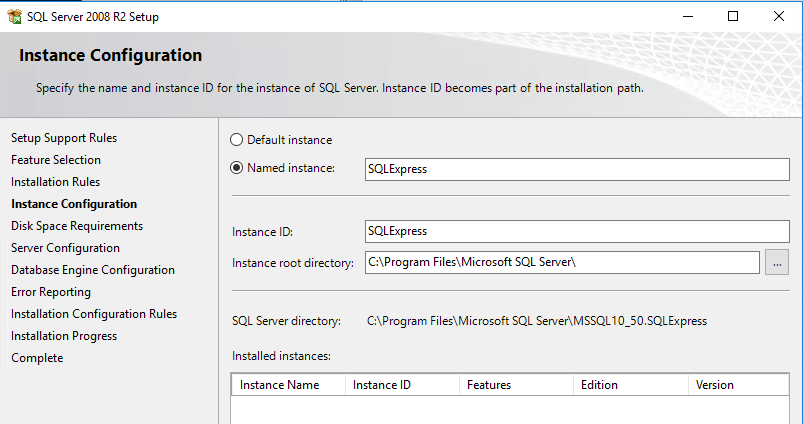
In server configuration, accept the defaults. Well will be connecting as NT AUTHORITY\NETWORK SERVICE from IIS.
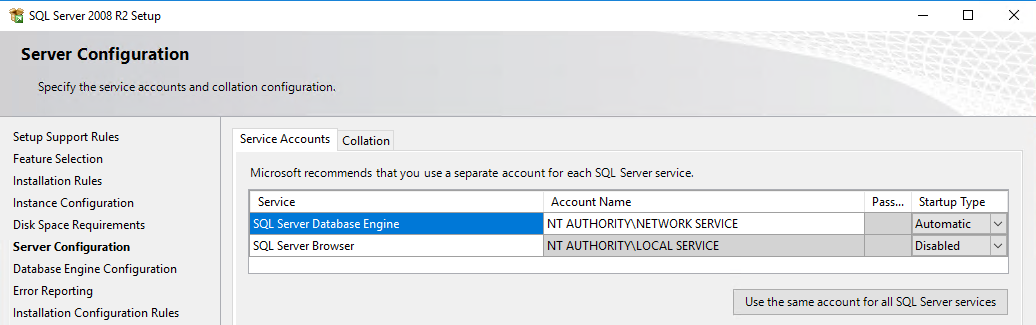
Select Windows Authentication Mode, and the current installer as the administrator (the defaults).
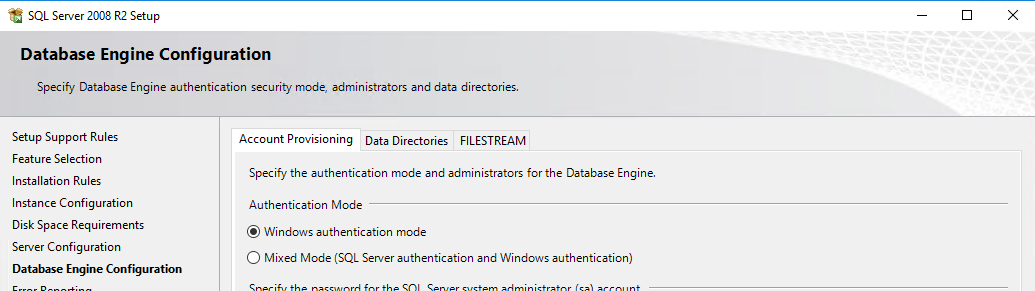
The next screen is up to you
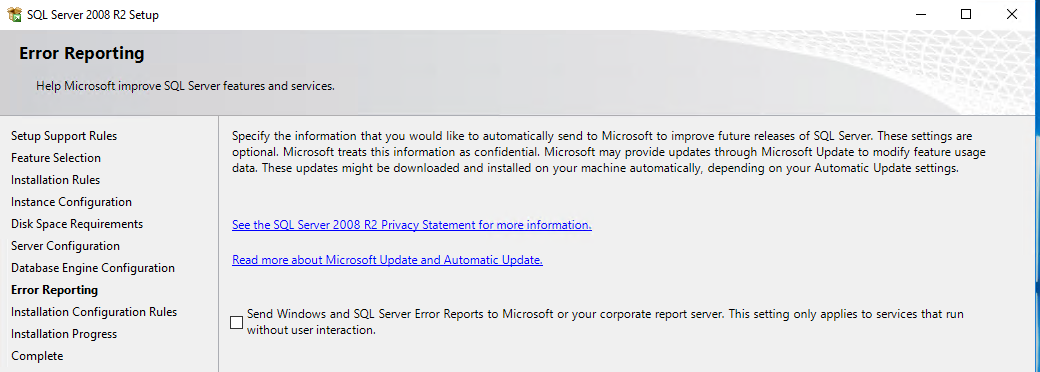
And now (finally!) the actually installation will start.
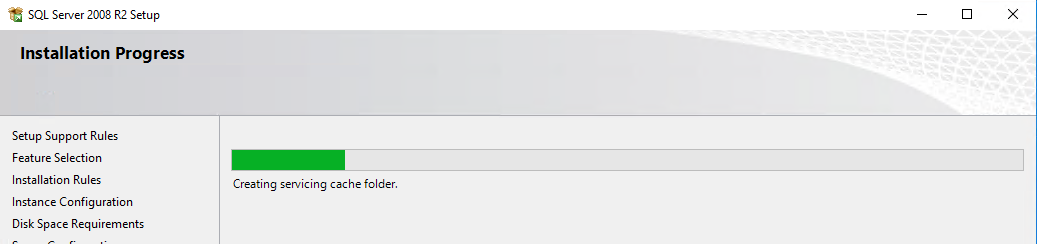
This will take some time on a low end machine.
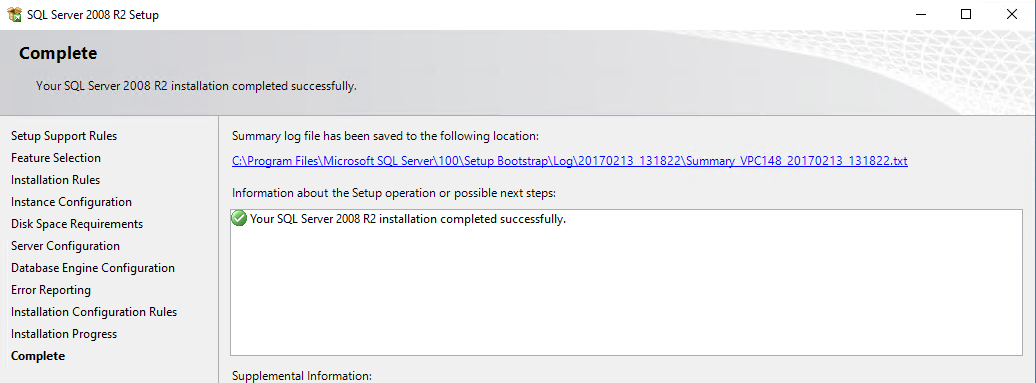
You can also close the 'SQL Server installation center'.
At this point you can remove any temporary folders created by the install process in C: drive if you want.